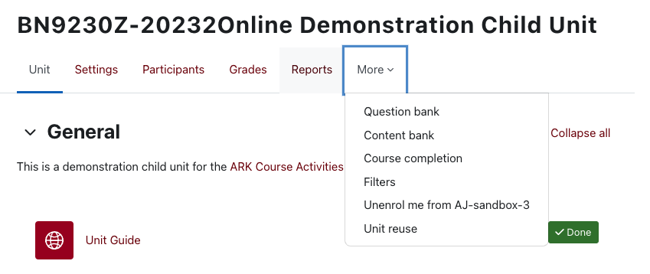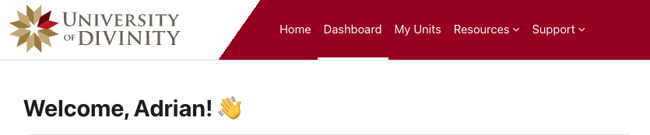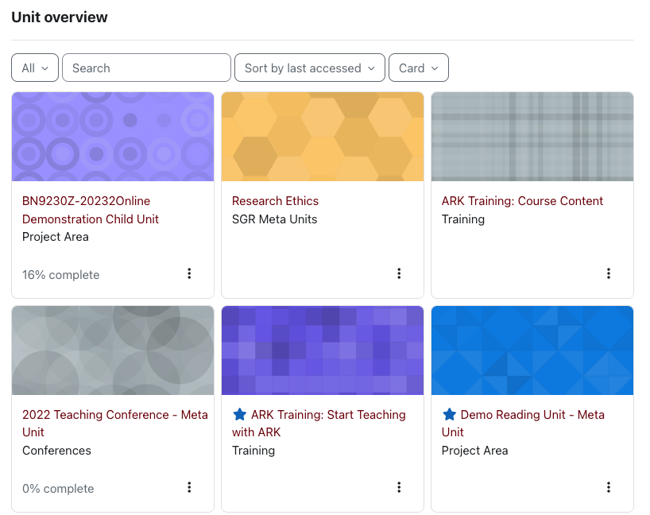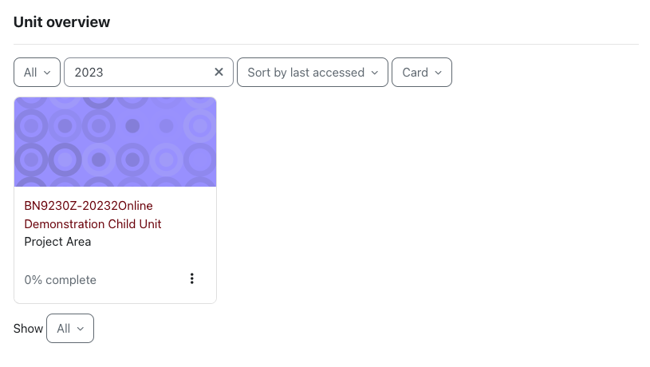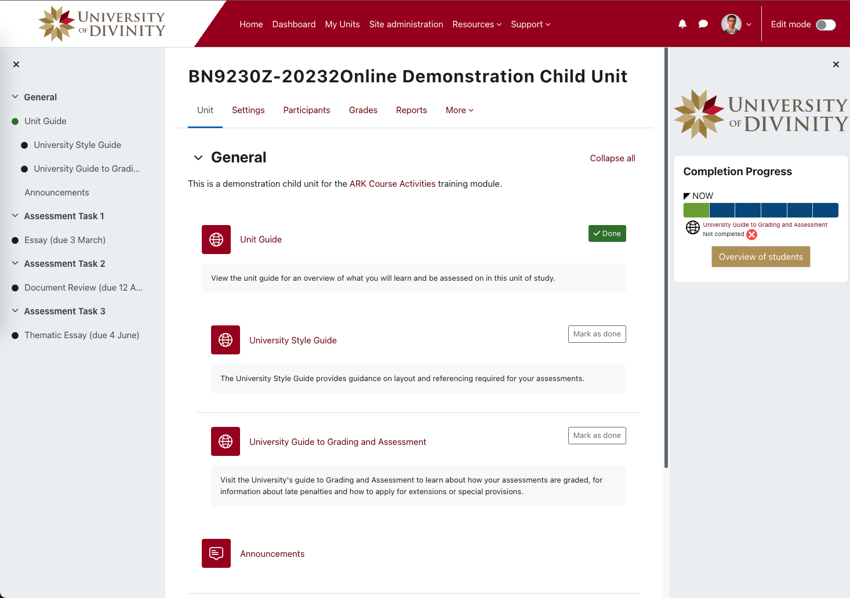The User interface
Categories:
This document is an introduction to the ARK user interface. It is applicable to all staff and students of the University.
Navigating ARK
On first login, users are given a guided tour of the interface. This tour can be viewed again by clicking the ‘Reset user tour on this page’ link at the bottom of the site.
Dashboard and My Units
The My Units page in the top navigation menu makes it easy to locate your units.
Choosing visible units
The unit overview block shows units in which the user is enrolled as an Editing Teacher, Teacher, or Student. Users can customise the view of units and filter units to easily locate what they need. The screenshot below highlights the following elements:
- (1) Filter by status - filter by All, In progress, Future, Past, Starred and Removed from view
- (2) Search filter - filter units by name
- (3) Sort - sort units by Last Accessed or Unit Name
- (4) View mode - view listed units in Card, List or Summary view
Filter by status
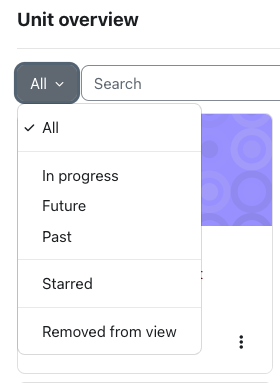
The left-most drop down menu in the Unit Overview block allows you to select from the following view options:
- All - All units you are enrolled in are displayed, unless you hidden some units.
- In Progress - Units for which the current date is after the unit start date, and where no end date is set or the end date is in the future. Teaching staff can set the Start Date and End Dates of Meta Units from the unit settings page.
- Past - Units for which the End Date is in the past unless Course Completion settings have been set and the course completion criteria have not been met.
- Future - Units for which the Start Date is in the future.
- Starred - Only units you have Starred will show.
- Removed from view - If you have hidden units, you can find those units from this view.
Starred and hidden units
Starred units allow you to bookmark or favourite a set of units and only show those units. You can also choose to hide units.
- To ‘star’ (bookmark) a unit, click the three dots by its name and click “Star this course”.
- To hide a unit, click the three dots by its name and click “Remove from view”.
Tip
If you choose to filter by starred, or hide units, you may wish to make a note that you have done this in your calendar so that you remember in the lead up to the next semester.Search filter
The search field in the Unit Overview block allows you to filter by a search term.
Tip
Using this search makes it possible to filter by meta or child units. For example:
- Search “meta” to only show meta units
- Search the current year (e.g. “2024”) to find only child units
- Add the numeric start month of the unit to the end of the year to narrow to current child units (e.g. “20242” will filter to units starting in February 2024)
- Add the discipline code and a space before the year to find just units in a particular discipline (e.g. “BN 2024” will find units in New Testament in 2024)
Sort
Sort the view of units by unit name or last accessed.
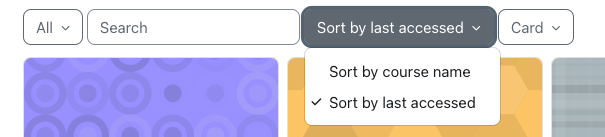
View mode
Change the way units are displayed in the Unit Overview block to Card, List or Summary.
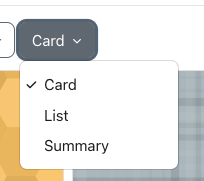
Unit Navigation
The screenshot below highlights key components of unit navigation and presentation. Hover over the numbers on the screenshot for more on each interface element:
- (1) Unit Index - a collapsible Unit Index makes navigating through courses easier.
- (2) Contextual navigation - find your way around units and activities with clear tab menus.
- (3) Block drawer - collapse or expand the block drawer
- (4) Edit mode toggle - easy edit mode toggle makes entering and exiting edit mode simple
- (5) Activity icons - modern icons enhance unit presentation
- (6) Activity completion badges - activity completion badges signal to learners completion status and requirements
Unit Index
The left navigation menu is collapsible and enables easy access to different parts of a unit. Click the menu icon to open and X to close.
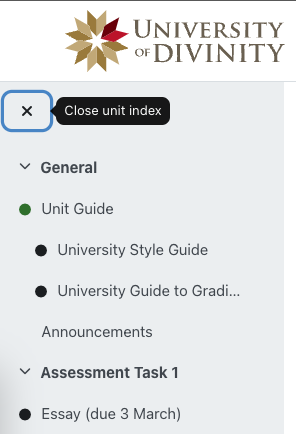
Contextual Navigation Menu
The contextual navigation menu underneath the unit title will present options for configuring or reports on the unit, activity or resource you are viewing. On the unit page, it provides access to the unit content, settings, participants list, grades and reports. The more dropdown menu provides access to the question bank, content bank and the course reuse page allowing content to be imported from one unit to another.