This is the multi-page printable view of this section. Click here to print.
UMS
1 - The UMS - an overview
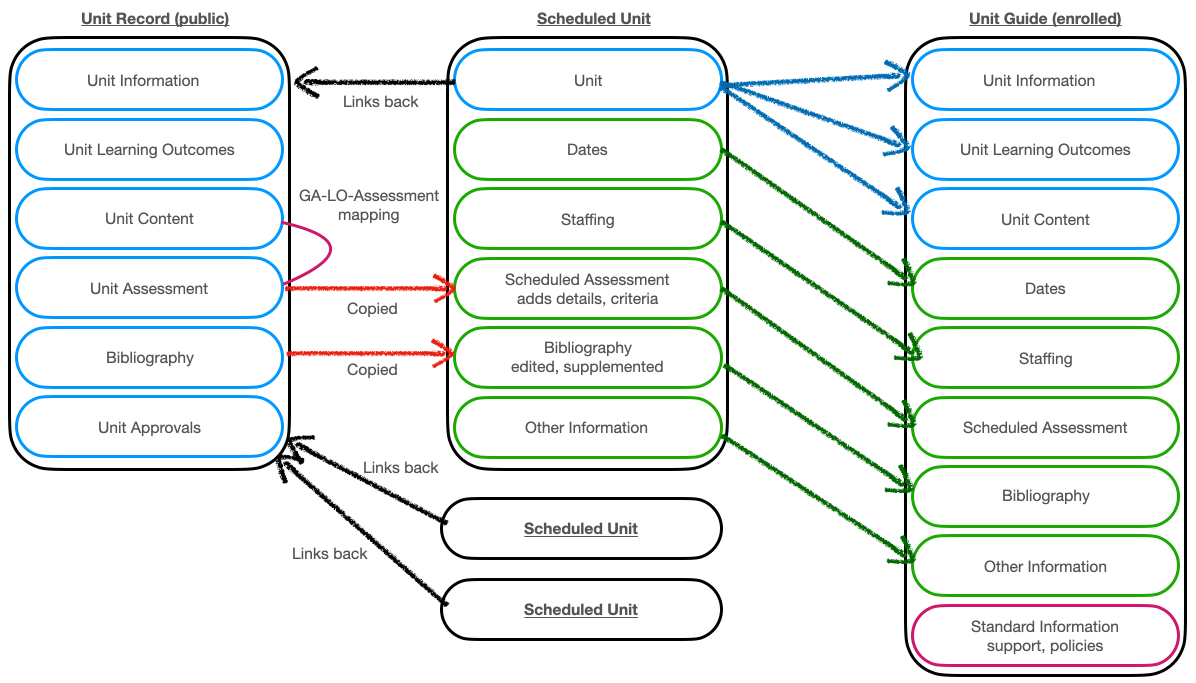
UMS Overview image
2 - Help Videos
Unit approval
- How to create a new unit on the UMS (29:26)
- How to do a minor modification on the UMS (17:44)
- How to do a major modification on the UMS (23:45)
- How to create assessment variants on an existing Unit Record (7:58)
Unit delivery
- How to schedule a unit for delivery on the UMS (28:48)
- How to create a link to the Unit Guide in ARK (2:02)
- This video demonstrates how to enter the link to the Unit Guide from the UMS in the ARK child unit.
3 - Creating a Unit
This applies to people with the capability of unit creation - Academic Dean, AD Delegate and Academic roles.
Drafting a unit
Click on Units in the menu system and select Create draft unit. You will be presented with a blank Unit Record form.
Fill out the form as needed, noting the following, and click Create unit to save it.
A title, discipline, level, college and academic are the minimum required fields.

If you do not fill out these fields you cannot proceed and you will be prompted.

You can enter up to 6 learning outcomes in this initial form (adding more or editing them later)

Most fields have an information that explains what the field is for.

A number of the fields are labelled with ‘Markdown’ which provides simple text formatting. Clicking ‘Markdown’ in the label or going Help -> Markdown will display further information.

Once the draft has been saved you can return to it as needed to continue to edit and prepare it.
Proposing a unit
Once the draft has been completed, it needs to be proposed in order for next steps in the approval process to be undertaken.

4 - Revising a Unit
This applies to people with the capability of unit revision - Academic Dean, AD Delegate and Academic roles.
Creating a draft revision of a unit
Locate the unit that you wish to be revised. Ensure that you are looking at the detailed view of the unit. If the unit is currently approved, you will be presented with three revision buttons: (1) Start major revision, (2) Start minor revision and (3) Start minor assessment revision. These correspond to sections 10.5, 10.1 and 10.2 of the Unit Policy respectively and progress along different workflow pathways.

Clicking on any of these will clone the unit, place it in a draft state (pink circle) and record the type of revision being undertaken - as noted in the unit status and button (green circles).
Please make sure that you choose the correct type of revision process as different information is copied to the draft version and cannot be changed.

Editing a draft revision
You can then edit the unit by clicking on the Edit unit button, noting that the type of revision only allows certain fields of the unit record to be edited.
- Each type of revision requires a rationale and can have further notes added
- Minor revisions allow changes to Title, Awards, Unit Sequence, Content and Bibliography
- A Major revision allows editing of additional fields
You can compare this new version of the unit to the previous one by clicking Compare to previous. The earlier version is on the left, the current unit is on the right.

Proposing a draft revision
Once any editing has been completed, click on the Propose X revisions (Propose assessment revisions in the image below) to advance the unit to the next step of the workflow process.
- For Major revisions, this will be for CAC preparation, including external and library reviews
- For Minor revisions, this will be to the Academic Dean for approval
- For Assessment revisions, this will be to the Academic Dean for approval

5 - College preparation of a Unit
This applies to people with Academic Dean and AD Delegate roles.
Once a draft unit (whether new or a revision) has been edited, it is then proposed. Proposed units are considered ‘in preparation’ and require further steps by the College prior to submission for approval.
Units in this state will appear on the Units Dashboard in the Units in preparation section.

Sending a unit for external review
Typically the first steps in the process is an External Review. In order to send this via the UMS to the appropriate person, you need to firstly assign the external reviewer.
Locate the unit that you wish to send for review
Click the Edit unit button
Scroll down to the Approvals section and select the person from the list
Note that only those who are accredited as unit reviewers and for the discipline of the unit are listed.
Click on Update unit at the bottom of the page
You can now click on the Send to reviewer button

The unit will now appear under the Awaiting external review section

Once an external review is complete, the unit returns to ‘In preparation’ on the dashboard. Viewing the unit shows the reviewer and the review date under the Approvals section

Further, an additional button that presents the output of the external review.

Sending a unit for library impact review
There is truncated process for sending to library staff for preparation of the library impact statement.
Locate the unit that you wish to send for review
You can now click on Send to librarian

The unit will now appear under the Awaiting library review section

Once the library impact statement is complete, the unit returns to ‘In preparation’ on the dashboard. Further, viewing the unit shows the librarian and the librarian impact review date under the Approvals section.

Completing unit preparation and CAC endorsement
The next step is a review by the College Academic Committee. The unit is considered prepared after having the above checks completed, and once done a new button appears - Unit prepared, for CAC.

Clicking this button progresses the unit to the next state and allows for the CAC Review.
6 - External Review of a Unit
This applies to people with the capability of unit review - Academics with Unit Reviewer status and people with Librarian role.
The College Academic Committee prepares the unit for approval. One of the key steps for new units and those undergoing a major revision is the External Review. The CAC allocates an external reviewer and sends its to them.
Units in this state will appear on the Units Dashboard in the Units in preparation section.

Performing an External Review
You are able to see a listing of all units in which you have been allocated as a reviewer by selecting My External Reviews from the menu.


Clicking on the title of the unit will show its detail along with a button that begins the external process form. From here you can also click on Compare to previous to see the differences between the two versions.

Click Do External Review of unit to display the external review form. This form aligns with the Unit Policy. Clicking on Print view will open the Unit information in a new window.

Once the review process has been done and the information entered into the form, click Save review. You are returned to the unit. You can click on Do External Review of unit to edit or add to the review.

Once a review form has been saved an additional button presented. Click on External review complete in order to finish the review step and return the unit to the College Academic Committee.
The unit will no longer appear under My External Reviews.
The unit returns to ‘In preparation’ on the dashboard.
Viewing the unit displays an additional button to Show external review.

The Approvals section of the Unit will display the reviewer and date

Preparing a library impact statement
Another key step is the check that the library resources are sufficient. This is performed by the library staff of the unit’s college.
You are able to see a listing of all units waiting for a library impact statement by selecting Library Reviews from the menu.


Click on the title of the unit to show its detail and then click Edit unit. Scrolling down, there is Library section.

If the current library resources required to support the unit are already sufficient, the checkbox can be ticked. If additional action is to be taken, that can be noted. Otherwise, enter the details of the actions that the library intends to take. Click Update unit to save the impact statement information.

Once this information has been saved, a new button appears. Clicking Impact statement prepared indicates that the impact statement is complete and the unit is ready for the step of preparation.

The unit will no longer appear under Library Reviews.
The unit returns to ‘In preparation’ on the dashboard.
The Approvals section of the Unit will display the librarian and date

7 - College endorsement of a Unit
This applies to people with Academic Dean and AD Delegate roles.
Once a unit (whether new or a revision) has been prepared by having reviews done, it is then ready for review by the College Academic Committee (section 8 of the Unit Policy).
Units in this state will appear on the Units Dashboard in the Units in preparation section.

Preparing the CAC review
After drafting, the external review and the library impact statement are prepared the unit requires that the College Academic Committee review the unit.
- Locate the unit that you wish to perform the CAC Review on, click on it to show the detail

Note that:
- You can see the completed external review by clicking on Show external review button
- You can compare to the previous version of the unit by clicking the Compare to previous button
Click the Do CAC Review of unit button and the CAC Review form is presented

Click on Save review at the bottom of the page and you will return to the unit.
You now have some options as to what is next

Click on Do CAC Review of unit to continue to edit the review
Staff can view the CAC review by clicking on Show CAC review

Click on CAC endorses unit when the process is complete
The unit will now appear under the Awaiting Academic Dean’s approval section

8 - Linking to the Unit Guide from ARK
There are a couple of steps required to link ARK to the Unit Guide for a delivery. Due to the configuration, it is the same information that is entered in each.
- In the child unit in ARK, Turn editing on
- Click on Add an activity or resource in the first section
- Click on URL for the resource to add
- Enter the name for the link (e.g. Unit Guide)
- Place ‘https://units.divinity.edu.au/unit-guide' in the External URL field
- Type ‘sn’ into the first variable field
- Choose Unit Short Name from the drop down
- Click on the Save and return to unit button

9 - Markdown
Markdown is “a lightweight markup language with plain-text-formatting syntax”.
Basic Syntax
Input
This is *something with italics or emphasis* in it.
This has **something bold or strong** in it.
Paragraphs begin after a blank line.
This is a list
* Apple (you need the blank line ahead of it)
* Orange
* Pear
And another:
1. Genesis
2. Exodus
3. Leviticus
1. Numbers (note you don't need to correctly number all)
5. Deuteronomy
Output
This is something with italics or emphasis in it.
This has something bold or strong in it.
Paragraphs begin after a blank line.
This is a list
- Apple (you need the blank line ahead of it)
- Orange
- Pear
And another:
- Genesis
- Exodus
- Leviticus
- Numbers (note you don’t need to correctly number all)
- Deuteronomy
Links Syntax
You can display a full URL <https://www.ccel.org>
You can display [text to click](https://www.ccel.org) with a URL.
You can display a full URL https://www.ccel.org
You can display text to click with a URL.
Heading Syntax
## Section heading
### Subsection heading
#### Sub-sub section heading