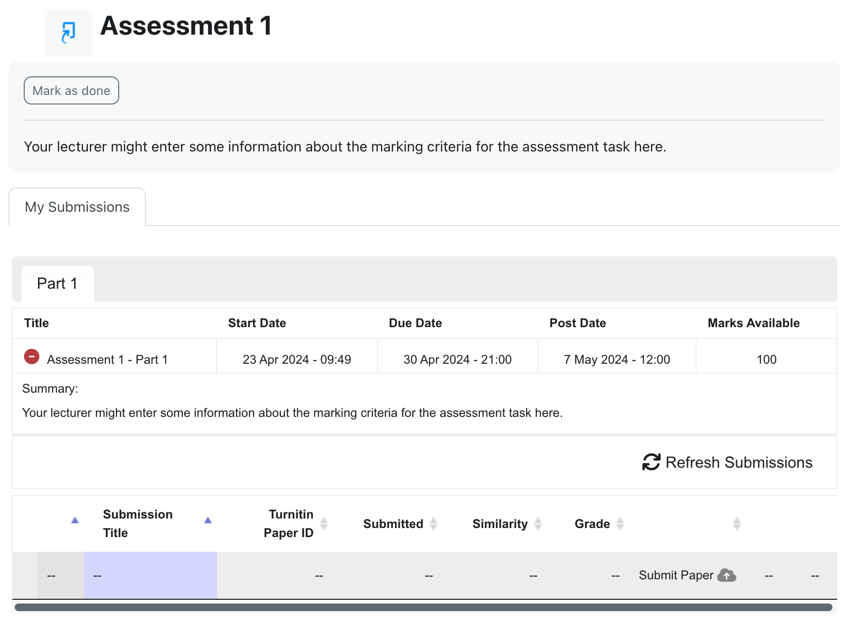Turnitin submissions
One of most common methods for submitting assessment work is through Turnitin. When you have completed your task, you can upload it to Turnitin for grading.
Submitting a file to Turnitin via ARK
Step 1: Locate the submission area in the child unit.
If your assignment is to be submitted using Turnitin, you will find an activity with a Turnitin icon in the child unit (the Turnitin icon is a blue page with an arrow in the bottom left corner):
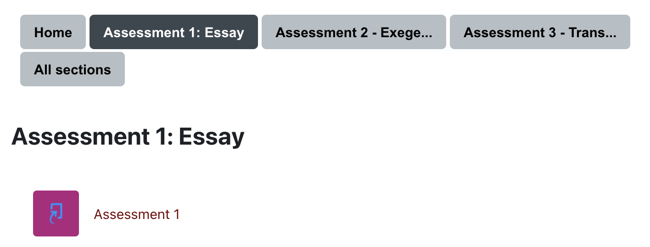
Note
If you are unsure how to locate your child unit see Finding Your Units. If you aren’t sure what a child unit is, see Types of Units.Step 2: Check the details for the assignment.
Click through to the activity to view details such as the due date for the assessment. You will be presented with an interface like below (hover over or click on the numbers to learn more):
Description
Your lecturer may place some information about the task in the description area such as marking criteria. The descriptions marked (1) and (2) on the screenshot above are the same. The description marked (2) can be hidden by clicking the close icon .
Start Date
The date shown under Start Date is the earliest that a submission can be made for an assessment. Your lecturer may choose to set this part way through the unit delivery to ensure you have properly engaged with the content before completing the task.
Due Date
The date shown under Due Date is the set deadline for the task. In most cases you will be able to submit after this date but the submission time will display in red, indicating that the submission was late. Your lecturer may set Turnitin to not allow submissions after the due date. They will advise you on what the protocol for late submissions is.
Late submissions incur penalties as per the Assessment policy. For more information, see the Grading and Assessment page on the University’s website.
Post Date
The Post Date is when grades are released to students. This allows your lecturer to complete all the grading before it becomes visible.
Step 3: Uploading a paper for marking
Follow the instructions below to submit a paper. You will receive a Digital Receipt on screen and by email when you have successfully submitted your paper.
Submit Paper
Click on the Submit Paper link to upload your assessment task.

Upload your assessment
To submit your assignment you will be presented with the following form:
Submission Title
Enter a name for your submission. This field cannot be left blank.
Upload button
You can click on the button with a paper icon to select a file from your computer or alternatively follow the steps below to Drag and Drop from your computer to your web browser. When you click on the paper icon, you will be presented with the File Picker:
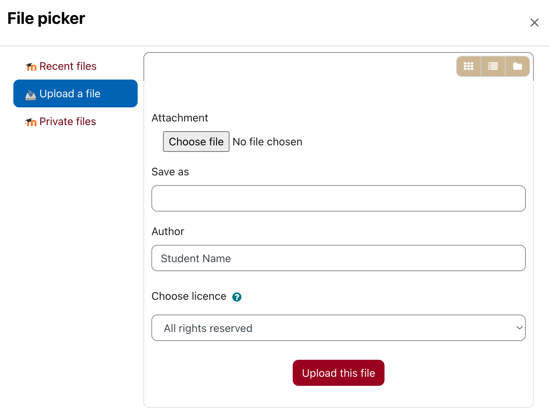
Click the Choose file button and you will be asked to select a file from your computer.
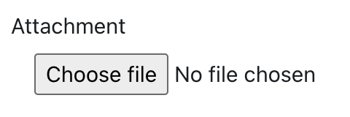
When complete, press Upload this file. Be sure to check the Academic Integrity Declaration and press Add submission to complete your submission.
Drag and Drop
You can upload a task by dragging and dropping it from your computer (Explorer on Windows, Finder on Mac) into the drop zone:
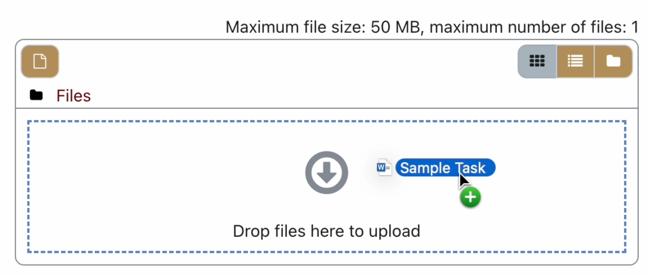
Successful upload
When you have uploaded the file, it will show as a large icon in the files container:
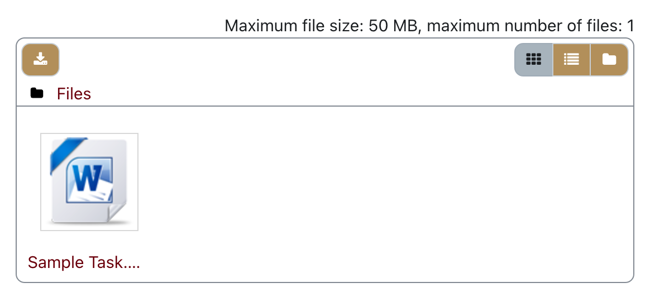
If you realise you’ve uploaded the wrong file, you can replace the file by clicking on the icon for your uploaded file and following the prompts.
Academic Integrity Declaration
Once you have uploaded the file, you will need to tick the box to declare that your submission is your own work in accordance with the University’s expectations of Academic Integrity as set out in the Academic Integrity Policy.
Add Submission
Click the Add Submission button to submit your assessment to Turnitin for similarity checking and your lecturer for marking.
Step 4: Submission Success
Digital Receipt
When you click the Add Submission button you will be shown a Digital Receipt with an abstract of your submission as shown:
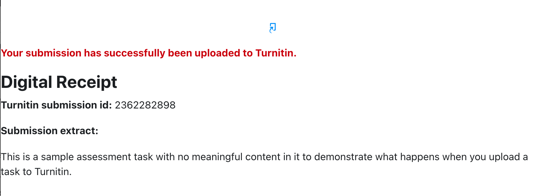
To return to the Turnitin submission page, click the Close button in the top right corner of the window.
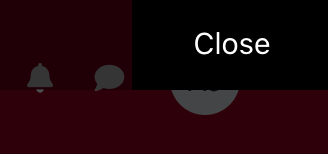
Email Confirmation
Unless you have turned off email notifications, you will receive an email confirming your submission:
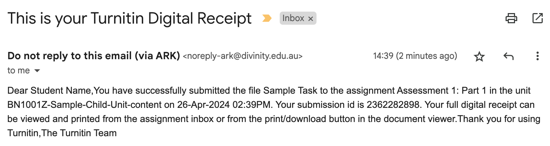
Submission view
Upon returning to the submission page you will see the information about your submission (the title you gave it, a paper ID and date of submission) in the submission area:

When your paper has been graded, you can click on the paper name to view comments from your lecturer.
Can I resubmit a file?
In cases where you would like to resubmit the file (such as if you upload the wrong file, or after submission notice an error) you can navigate back to the ‘Submit paper’ location and click on it. Turnitin will recognise that you have already submitted work and display a message indicating the implications of resubmitting a piece of work. You can go through the steps outlined above to upload another file for resubmission.

Acceptable file types
There are some limitations to the types of files that can be processed by Turnitin.
Turnitin supports files up to 100Mb in size and can process files of certain types. Please see this support document if you encounter any submission issues .
Accessing grades and feedback
If your assignment was submitted and graded in Turnitin, you can see the grade and any feedback your lecturer has provided in the Turnitin activity. If your submission has been graded, you will see something similar to this:
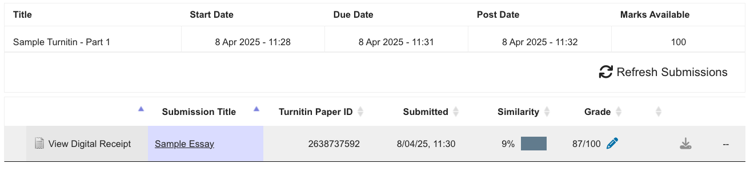
If the date listed under Post Date is in the future, you will not see a grade. If the Post Date has passed and no grade is showing, check with your lecturer if they have marked your assignment.
To view feedback from your lecturer, click on the Submission Title, the coloured box under Similarity or the pencil icon () beside the grade. This will open Feedback StudioTM:
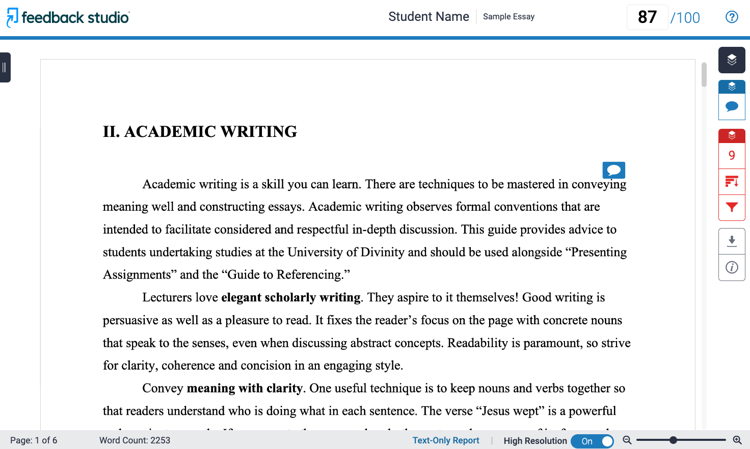
To view summary feedback from your lecturer, click the blue Instructor Feedback button in the right panel:

This will open the feedback from your lecturer:
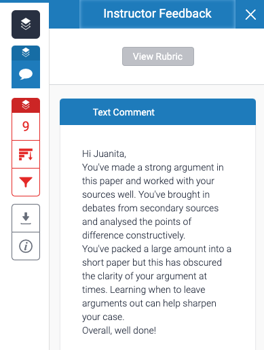
Your lecturer might also leave comments on your paper itself. These will show as blue speech marks and comments will display when you click on the speech mark:
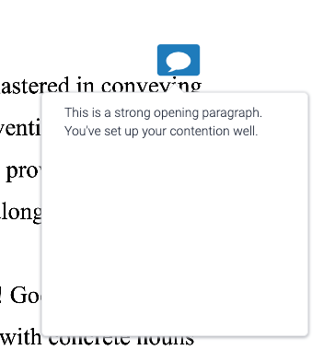
How can I download or print my assignment with the feedback?
If you view your assignment in Turnitin there is a set of buttons down the right hand side. Clicking on the ‘Down arrow’ will open a dialog that allows you download your original submission, your submission receipt or a file that looks like the current view, containing any inline comments and overall feedback.